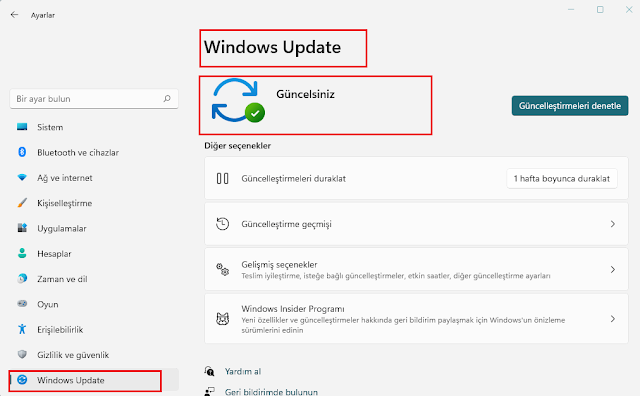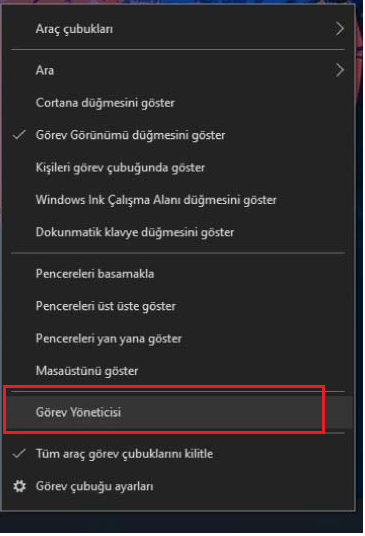Windows 10 Bilgisayar'ınız yavaş çalışıyorsa ve çalışırken sorunlara neden oluyorsa, aşağıdaki on bir temel ve gelişmiş ipucu/hileler işleri hızlandırmaya yardımcı olabilir.
Aşağıda, bir Windows 10 Bilgisayar'ın performansını artırmaya yardımcı olacak en iyi ipuçlarını sizler için listelenmiştir. İlkinden başlayarak ipuçlarını tek tek takip edebilir ve önceki yardımcı olmazsa bir sonrakine devam edebilirsiniz.
Windows ve Aygıt Sürücüleri için En Son Güncellemelere sahip olduğunuzdan emin olun
Windows 10 Bilgisayar'nızın sorunsuz çalışmasını sağlamanın en iyi yolu, Windows işletim sisteminizi ve tüm aygıt sürücülerinizi güncel tutmaktır.
Bilgisayar'ınızda Ayarlar>Güncelleme ve Güvenlik>Windows Update>Güncellemeleri kontrol et seçeneğine gidin.
Fazladan tarayıcı sekmelerini ve uygulamaları kapatın. Bilgisayar'nızı Yeniden başlatın.
Kullanışlı olmayan tarayıcı sekmelerini ve uygulamalarını kapatmak, bilgisayarınızın performansı üzerinde büyük bir etkiye sahip olabilir ve bu da bilgisayarınızın yavaşlamasına neden olabilir.
En iyi uygulama – yalnızca ihtiyacınız olan uygulamaları, programları ve tarayıcı pencerelerini açın.
Performansı Artırmaya Yardımcı olması için ReadyBoost'u Kullanın
Bilgisayarınızda az miktarda RAM varsa, ReadyBoost teknolojisi denen bir şeyden yararlanabilirsiniz.
Bu, herhangi bir fiziksel RAM eklemeden daha fazla bellek (RAM) ekleyerek Bilgisayar'nızın performansını artırmak için bir USB flash sürücü kullanmanıza olanak tanır.
Elbette kullandığınız USB flash sürücü daha hızlı veri hızlarını desteklemeli ve en az 500 MB boş alana sahip olmalıdır.
Sürücünün teknolojiyi destekleyip desteklemediğini belirlemek için Bilgisayarım'da USB flash sürücüye (veya SD karta) sağ tıklayın ve ardından Özellikler öğesini seçin . Varsa, yeni ReadyBoost sekmesini görmelisiniz. Bilgisayarınıza daha fazla bellek eklemeye başlamak için Bu cihazı kullan'ı seçin.
Otomatik Sayfa Dosyası Yönetiminin Açık olduğundan Emin Olun
Windows'un sabit diskinizdeki bir alanı bellek olarak kullandığını biliyor muydunuz? Evet, bir dereceye kadar öyle. Buna disk belleği dosyası denir ve Windows 10'da sayfa dosyası boyutunu otomatik olarak yöneten bir ayar vardır.
Bu Ayarlar Şöyle;
Windows arama çubuğuna gelişmiş sistem yazın ve ardından sonuçlardan Gelişmiş sistem ayarlarını görüntüle'ye tıklayın.
Gelişmiş sekmesine gidin ve Performans bölümünün altındaki Ayarlar'ı seçin.
Performans Seçenekleri'nde Gelişmiş sekmesini seçin, ardından Sanal bellek alanında Değiştir'i seçin.
Tüm sürücüler için disk belleği dosyası boyutunu otomatik olarak Yönet Onay kutusunun seçili olduğundan emin olun. Değilse, seçin ve tüm değişiklikleri kaydettikten sonra Bilgisayarınızı yeniden başlatın.
Boş Alan (Depolama Algısı)
Sabit sürücünüzde yer açmak, bilgisayarın performansını artırmaya da yardımcı olabilir.
Windows 10'da Microsoft, Storage Sense olarak bilinen ücretsiz bir araç eklemiştir.
Düzgün yapılandırıldığında, Windows, geri dönüşüm kutunuzdaki dosyalar da dahil olmak üzere gereksiz dosyaları otomatik olarak arar ve yer açmak için bunlardan kurtulur.
Storage Sense'i Açmak ve Yapılandırmak için:
Başlangıç düğmesini seçin, ardından Ayarlar>Sistem>Depolama öğesini seçin. Depolama ayarlarını açın.
Depolama alanında, Depolama Algısı'nı açın.
Storage Sense'i Yapılandır'ı seçin veya şimdi çalıştırın.
Storage Sense alanında, Storage Sense'in ne sıklıkta çalışmasını istediğinizi seçin.
Geçici Dosyalar alanında, Uygulamalarımın kullanmadığı geçici dosyaları sil'i seçin.
Storage Sense'in silmesini istediğiniz dosyaları seçin (seçimleriniz Geri Dönüşüm Kutunuzdaki ve İndirilenler klasörünüzdeki dosyalardır), ardından ilgili zaman aralıklarını seçin.
Aşağı kaydırın ve Şimdi temizle öğesini seçin . Bu, Windows'un önceki sürümüyle ilgili tüm dosyaları kaldıracaktır.
Gereksiz Başlangıç Programlarını Devre Dışı Bırakın
Bazı programlar, bir kullanıcı bir Bilgisayar'nızı her açtığında / açtığınızda otomatik olarak çalışacak şekilde tasarlanmıştır. Bu, bu tür programlar arka planda çalışmaya devam ettiği için bilgisayarı yavaşlatabilir.
Bazı programlar yardımcı olabilir, ancak hepsi hafızaya zarar vermez.
Başlangıçta hangi programların çalışmasına izin verildiğini kontrol etmek için şu adımları izleyin:
- Görev çubuğuna sağ tıklayın ve Görev Yöneticisini seçin.
- Başlangıç sekmesine gidin ve programların bir listesini bulacaksınız.
- Hangilerinin "Yüksek" başlangıç etkisine sahip olduğunu bulmak için dikkatlice bakın.
- Herhangi birini bulursanız, programa sağ tıklayın ve Devre Dışı Bırak'ı seçin.
- Aynı anda birden fazla programı devre dışı bırakabilir ve ardından yardımcı olup olmadığını görmek için Bilgisayarınızı Yeniden başlatabilirsiniz.
Donanım Hızlandırmalı GPU Zamanlamasını Kullanın
Windows 10 sürüm 2004 kullanıyorsanız gecikmeyi azaltmak ve performansı artırmak için donanım hızlandırmalı GPU zamanlamasını kullanabilirsiniz.
GPU Zamanlaması Nasıl Açılır?
Öncelikle Windows+I kombinasyon tuşlarına basarak Ayarlar–>Sistem–>Ekran–>Birden Çok Ekran bölümüne gidin—>Grafik ayarları–>Donanım hızlandırmalı GPU zamanlamasını açın.
GPU zamanlamasını açtıktan sonra Bilgisayar'nızı Yeniden başlatmanız gerekecek.
Son Olarak, mutlaka Bilgisayarınız da "Ccleaner,Disk Clean Pro,Wise Disk Cleaner,Clean Master,KCleaner" gibi üçüncü parti yazılımlarını da kullanarak hafta da enaz 2 defa program temizliği yanı sıra kayıt defteri temizliği de yapabilirsiniz.
NOT: Yukarıda ki işlemlere başlamadan önce Mutlaka Bilgisayarınızın Yedeğini almayı unutmayın...!
Şimdilik anlatacaklarımız bu kadar umarım herkes için faydalı bir makale yazısı olmuştur. Bizi takip etmeyi unutmayın.😉
Bu Makaleyi Değerlendirin