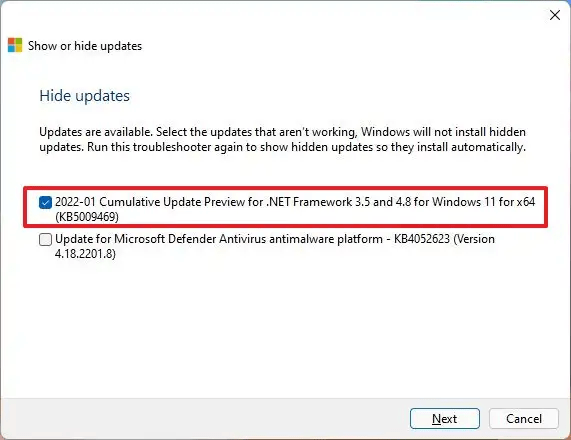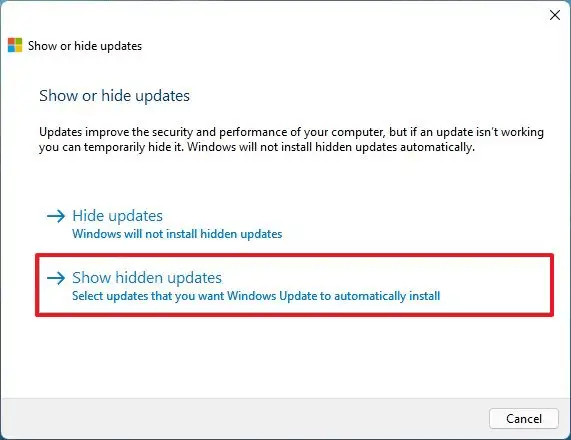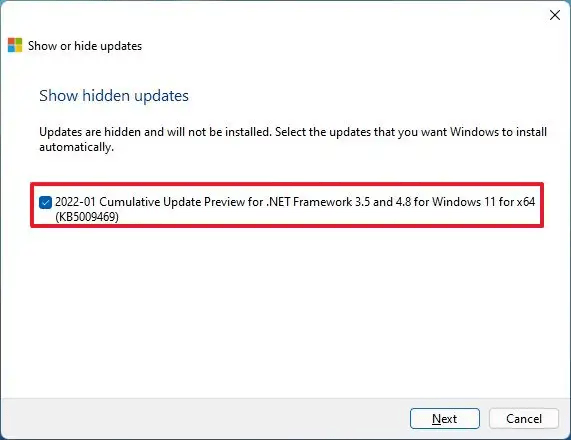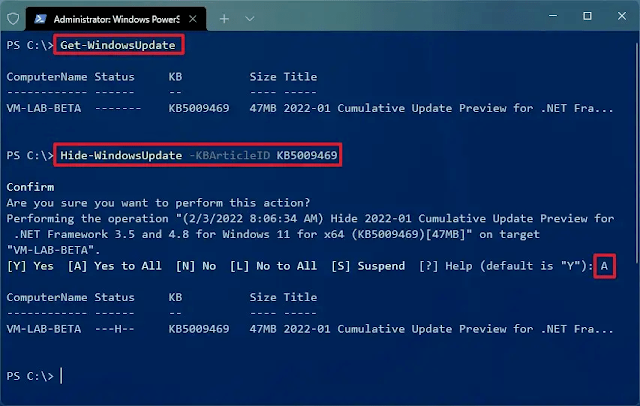Windows 11 Sorun Giderici aracını ve PowerShell'i kullanarak Windows 11'de belirli otomatik güncellemeleri engelleyebilirsiniz ve işte bunu nasıl yapacağınızı anlatmaya çalışacağız.
Windows 11 , birçok iyi nedenden dolayı güncellemeleri otomatik olarak indirir ve kurar . Örneğin, performansı artırmak ve bilgisayarınızı ve dosyalarınızı kötü amaçlı yazılımlardan ve bilgisayar korsanlarından korumak için. Ancak sorun şu ki, bazen güvenlik ve bakım güncellemeleri, özellikleri bozan veya performansı etkileyen uyumluluk sorunları ve hatalarla birlikte yayınlanabilir.
Güncellemeler sistem için kritik öneme sahip olsa ve özelliği devre dışı bırakmak akıllıca bir fikir olmasa da , "Güncellemeleri göster veya gizle" aracını veya PowerShell "PSWindosUpdate"i kullanarak belirli güncellemelerin Windows 11'de otomatik olarak indirilmesini engellemenin en az iki farklı yolu vardır.
Bu makalemizde Windows 11'de toplu güncelleştirmeleri göstermenin veya gizlemenin iki farklı yolunu öğreneceksiniz.
Sorun Giderici'yi kullanarak Windows 11'deki Güncellemeleri Gizleyin
Windows 11'de güncellemeleri gizlemek için şu adımları kullanın:
Microsoft Yükleme Merkezi sayfasını açın.
Güncellemeleri göster veya gizle sorun gidericisi için indirme bağlantısını tıklayın.
Aracı başlatmak için wushowhide.diagcab dosyasına çift tıklayın.
İleri düğmesine tıklayın.
Güncellemeleri Gizle seçeneğine tıklayın.
Sistemden gizlenecek Windows 11 güncellemesini seçin.
İleri düğmesine tıklayın.
Kapat düğmesini tıklayın.
Adımları tamamladığınızda, güncelleme Windows Update'ten kaybolacaktır. Ancak, daha yeni bir sürüm kullanıma sunulduğunda, Windows bunu otomatik olarak indirecek ve kuracaktır.
Güncelleme zaten kuruluysa, önce kaldırmanız ve ardından engellemeniz gerekir. Güncellemeleri kaldırma seçeneği, Ayarlar > Windows Güncellemeleri > Güncelleme geçmişi > Güncellemeleri kaldır'da mevcuttur.
Sorun Giderici ile Windows 11'de Güncellemeleri Göster
Daha önce engellenen bir güncellemeyi kullanılabilir hale getirmek için şu adımları kullanın:
Microsoft Yükleme Merkezi sayfasını açın.
Güncellemeleri göster veya gizle sorun gidericisi için indirme bağlantısını tıklayın.
Aracı başlatmak için wushowhide.diagcab dosyasına çift tıklayın.
İleri düğmesine tıklayın.
Gizli güncellemeleri göster seçeneğini tıklayın.
Windows 11'de kullanıma sunulacak Güncellemeyi seçin.
İleri düğmesine tıklayın.
Kapat düğmesini tıklayın.
Adımları tamamladıktan sonra paket, Windows 10'da tekrar kullanılabilir olacaktır.
PowerShell kullanarak Windows 11'deki Güncellemeleri Gizleyin
PowerShell kullanarak Windows 11'de bir güncellemeyi gizlemek için şu adımları kullanın:
Öncelikle Başlat'ı açın.
Daha sonra, PowerShell'i arayın , en üstteki sonuca sağ tıklayın ve Yönetici olarak çalıştır seçeneğini seçin.
Windows 11'i güncellemek üzere PowerShell modülünü kurmak için aşağıdaki komutu yazın ve Enter tuşuna basın:
Install-Module PSWindowsUpdateModülü kabul etmek ve kurmak için A yazın ve Enter'a basın.
Modülün PowerShell'de çalışmasına izin vermek için aşağıdaki komutu yazın ve Enter tuşuna basın:
Set-ExecutionPolicy RemoteSignedWindows 11'i kontrol etmek için aşağıdaki komutu yazın güncellemeler ve Enter'a basın:
Get-WindowsUpdatePowerShell ile güncellemeyi seçip engellemek için aşağıdaki komutu yazın ve Enter tuşuna basın:
Hide-WindowsUpdate -KBArticleID KBNUMBERKomutta, KBNUMBER ile değiştirdiğinizden emin olun.
Aşağıda ki Örneği dikkate alarak aynısını yapabilirsiniz.
Hide-WindowsUpdate -KBArticleID KB5009469Yukarıda ki Örnek'te KB5009469 güncellemesini engellediğini göstermektedir.
Modülü kabul etmek ve kurmak için A yazın ve Enter'a basın.
(İsteğe bağlı) KB numarası mevcut olmadığında güncellemeyi seçmek ve engellemek için aşağıdaki komutu yazın ve Enter tuşuna basın:
Hide-WindowsUpdate -Title "UPDATE-TITLE"Komutta, UPDATE-TITLE öğesini atlanacak güncelleme numarasıyla değiştirin.
Aşağıda ki örnek, "2021-05 Toplu Güncelleme" paketini engelliyor:
Hide-WindowsUpdate -Title "2022-01 Cumulative Update"Modülü kabul etmek ve kurmak için A yazın ve Enter'a basın.
Adımları tamamladığınızda, PowerShell aracı güncellemeyi engelleyerek sistem indirme ve yükleme işleminden sonra durumunu , şimdi gizlendiğini belirten bir Harf ile görünecektir.
Bütün işlemler bu kadar umarım herkes için faydalı bir makale yazısı olmuştur. Bu makalemizde Windows 11'de Güncellemeler nasıl Gösterilir veya Gizlenir onu anlatmaya çalıştık. Bizi takip etmeyi unutmayın.😉
NOT: Yukarıda ki adımlara geçmeden önce Mutlaka Bilgisayarınızın Yedeğini almayı Unutmayın...!
Bu Makaleyi Değerlendirin