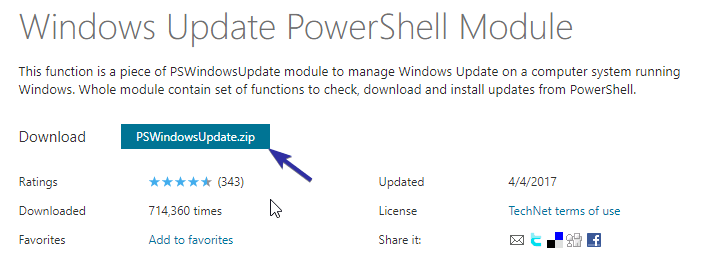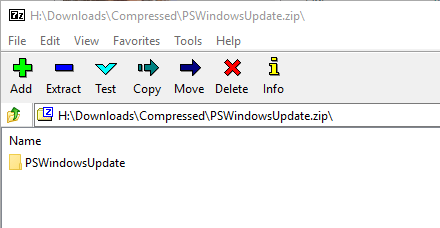PowerShell kullanarak Windows Update boyutunu bulmak istiyorsanız , bunu nasıl yapacağınız aşağıda açıklanmıştır. Windows Ayarları bunu kolayca yapabilse de, aynısını birkaç dakika içinde yapmak için PowerShell'i kullanabilirsiniz. Bunun için, aynısını bulmak için yerleşik bir PowerShell komutu olmadığından bir komut dosyası yüklemeniz gerekir.
Sınırlı bir veri bağlantınız varsa ancak birkaç zorunlu güncellemeyi indirip yüklemek istiyorsanız güncelleme boyutunu öğrenmek için bu yöntemi kullanabilirsiniz. Diğer işler için bant genişliğinden tasarruf etmenize yardımcı olacaktır.
Ancak sorun, Windows PowerShell'in size güncelleme boyutunu gösterecek herhangi bir komut içermemesidir. İşleme başlamak için bir üçüncü taraf komut dosyası veya modülü yüklemeniz gerekir. Komut dosyasına başlamadan önce birkaç şeyi bilmeniz gerekir:
- Bilgisayarınızda ilk kez deniyorsanız, birkaç komuttan geçmeniz gerekir.
- İkinci seferden itibaren bu yazıda bahsedilen son komutu kullanabilirsiniz.
- Yalnızca bekleyen güncellemelerin boyutunu bulabilirsiniz. Yüklü bir güncellemenin boyutunu bulamıyorsunuz.
- Windows Terminal'de Komut İstemi veya Komut İstemi örneğini kullanabilirsiniz. Her iki durumda da sonuç aynı olacaktır.
PowerShell kullanarak Windows Güncelleme Boyutu Nasıl Bulunur?
PowerShell kullanarak Windows Update Size'ı bulmak için şu adımları izleyin:
Menüyü açmak için Win+X tuşlarına basın.
Daha sonra Windows PowerShell (Yönetici) seçeneğini seçin.
Çıkan uyarıya Evet deyin ve aşağıda ki komutu yazın.
Install-Module -Name PSWindowsUpdate –ForceDaha sonra "Y" tuşuna basın ve Enter tuşuna basın.
Şimdi aşağıda ki komutu girelim ve Enter tuşuna basalım.
Set-ExecutionPolicy RemoteSignedŞimdi de başka bir komutu girelim ve Enter tuşuna basalım.
Import-Module PSWindowsUpdateVe son olarak da yine aşağıda ki komutu girelim ve Enter tuşuna basalım.
Get-WUListBu kodları girdikten sonra Boyut sütununda "Güncelleme Boyutunu" görebilirsiniz.
Windows Update Boyutunu Nasıl kontrol ederim?
Daha önce, Windows Ayarları'nı kullanarak Windows Update boyutunu indirmeden önce ve sonra kontrol etmek mümkündü. Ancak, Windows 11'de bu seçenek kullanımdan kaldırılmış gibi görünüyor. Ancak, Windows Update boyutunu kontrol etmek veya bulmak için Windows PowerShell'i kullanabilirsiniz. Bunun için bir betiği içe aktarmanız ve bir komut kullanmanız gerekir.
PowerShell Güncellemelerini Nasıl kontrol ederim?
Windows Update'i indirip yüklediğinizde Windows PowerShell güncellenir. Ancak, Windows Terminal güncellemelerini kontrol etmek istiyorsanız, Microsoft Store'u açmanız gerekir. Bir Microsoft Mağazası uygulaması olduğundan, mevcut güncellemeyi Microsoft Mağazasında bulmanız gerekir. Bir güncelleme bekliyorsa, güncellemeyi yüklemeye başlamak için Güncelle düğmesine tıklayabilirsiniz.
Windows Update Boyutunu Denetleme PowerShell Komutu
Windows güncelleme boyutunu bulmanın en kolay yolutek satırlık basit bir PowerShell komutu kullanın. Ancak, PowerShell'in yerleşik bir komutu yoktur. Bu nedenle, Microsoft MVP (En Değerli Profesyonel) tarafından geliştirilen bir komut dosyası kullanacağız. Tek yapmamız gereken komut dosyasını Microsoft Technet sitesinden indirmek ve komut dosyasını içe aktarmak ve komutu yürütmek.
İlk önce Microsoft Technet'e gidin sayfasını indirin ve PSWindowsUpdate komut dosyasını indirmek için indir düğmesine tıklayın.
İndirdikten sonra zip dosyasını açın; PSWindowsUpdate klasörünü göreceksiniz.
Dosya gezginini açın, adres çubuğuna aşağıdaki konumu girin ve tuşuna basın. Bu eylem sizi Modüller klasörüne götürecektir. Burası PowerShell modüllerini yerleştirdiğiniz yerdir.
%WINDIR%System32WindowsPowerShellv1.0ModulesPSWindowsUpdate klasörünü sürükleyip bırakın veya kopyalayıp Modüller klasörüne yapıştırın. Erişim reddedildi istemini göreceksiniz "Devam" düğmesini tıklayın.
Düğmeye tıklandığında klasör Modüller klasörüne kopyalanacaktır.
Şimdi, eklenen modülü PowerShell'e aktarmamız gerekiyor. Başlat menüsünü açın, sağ tıklayın ve "Yönetici olarak çalıştır" seçeneğini seçin.
PowerShell varsayılan olarak indirilen komut dosyalarını içe aktarmanızı veya yürütmenizi engeller. Bu nedenle, modülü içe aktarmadan önce, yürütme ilkesini değiştirmeniz gerekir. Bu nedenle, yürütme ilkesini Kısıtlı'dan Uzak İmza'ya değiştirmek için aşağıdaki komutu yürütün.
Set-ExecutionPolicy RemoteSignedBütün işlemler bu kadar umarım herkes için faydalı bir makale yazısı olmuştur. Yazılarımızı beğeniyorsanız bizi takip etmeyi unutmayın lütfen.😉
Bu Makaleyi Değerlendirin