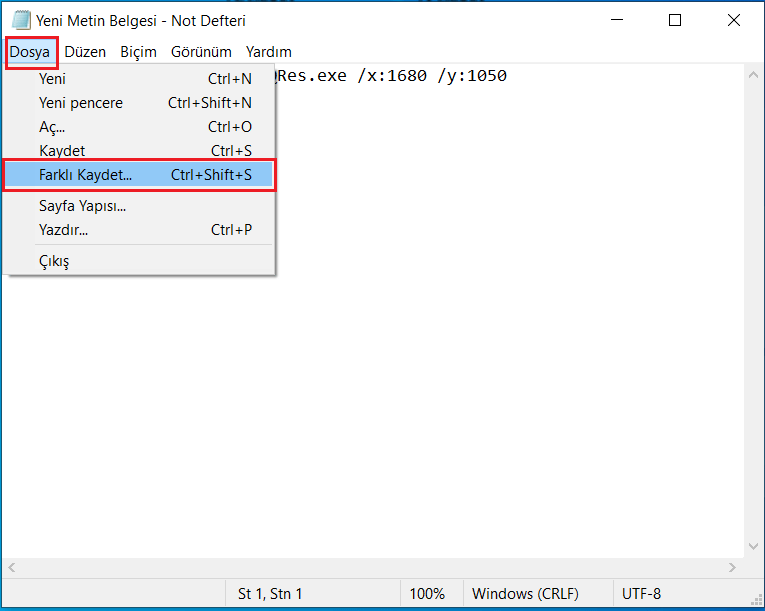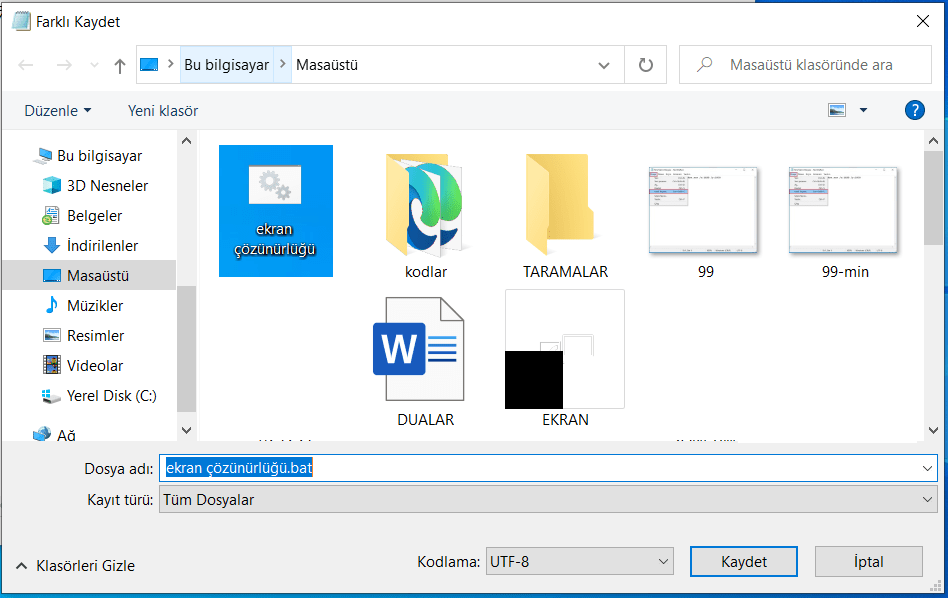Ekran ayarlarını kullanarak ekran çözünürlüğünü her zaman değiştirebilseniz de, Windows 10, Komut İstemi veya PowerShell kullanarak ekran çözünürlüğünü ayarlamak için komut satırı eşdeğeri bir özellik içermez. Böyle bir özellik, belirli çözünürlüklerde en iyi şekilde çalışan belirli uygulamalar ve oyunlar için ekran çözünürlüğünü hızla değiştirmek için kullanışlı olacaktır. Ayrıca, bir komut satırı aracı kullanmak, işlemi bir komut dosyasıyla ve hatta Görev Zamanlayıcı'yı kullanarak otomatikleştirmeye olanak tanır.
Ancak monitörün çözünürlüğünü komutlarla değiştirmeniz gerekiyorsa, Anders Kjersem'in QRes'ini kullanabilirsiniz . Bu küçük araç kurulum gerektirmez ve Komut İstemi aracılığıyla ekran piksel çözünürlüğünü ayarlamanıza olanak tanır.
Bu makalemizde sizlere, komutları kullanarak Windows 10'da monitörünüz için farklı bir ekran çözünürlüğü seçme adımlarını anlatmaya çalışacağız.
UYARI: Bu bir üçüncü taraf uygulamasıdır ve garantisiz olarak sunulmaktadır. Kendi sorumluluğunuzda kullanın.
Komut İstemi'ni kullanarak Ekran Çözünürlüğünü Değiştirin
Windows 10'da komutlarla ekran çözünürlüğünü değiştirmek için şu adımları kullanın:
QRes.exe /x:1680 /y:1050
Komutta, QRes.exe dosyasının yolunu değiştirdiğinizden ve desteklenen bir genişlik (x) ve yükseklik (y) piksel çözünürlüğü girdiğinizden emin olun. Örneğin, 1366 x 768, 1440 x 900, 1680 x 1050, 1920 x 1080, 2560 x 1440, vb.
Komut Dosyasını kullanarak Ekran Çözünürlüğünü Değiştirin
%homepath%\Downloads\QRes\QRes.exe /x:1680 /y:1050 Komutta, QRes.exe dosyasının yolunu değiştirdiğinizden ve desteklenen bir genişlik (x) ve yükseklik (y) piksel çözünürlüğü girdiğinizden emin olun. Örneğin, 1366 x 768, 1440 x 900, 1680 x 1050, 1920 x 1080, 2560 x 1440, vb.
Sonuç
Bu Makaleyi Değerlendirin