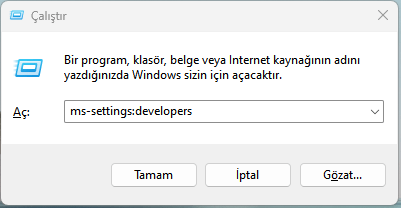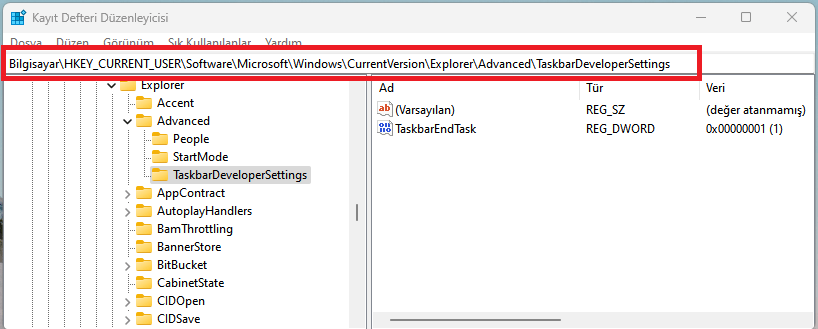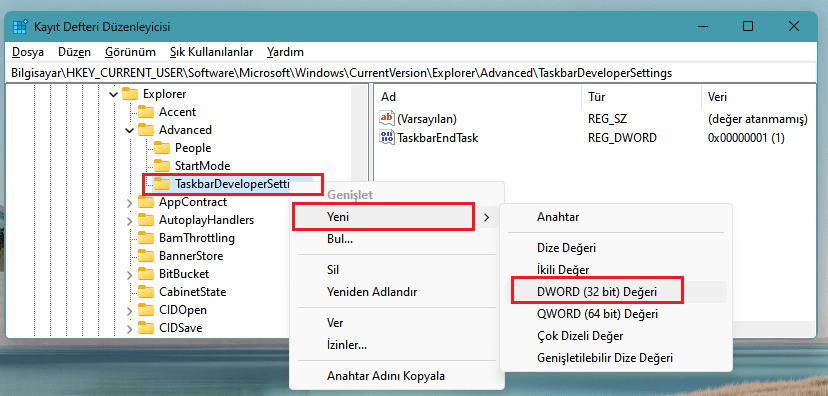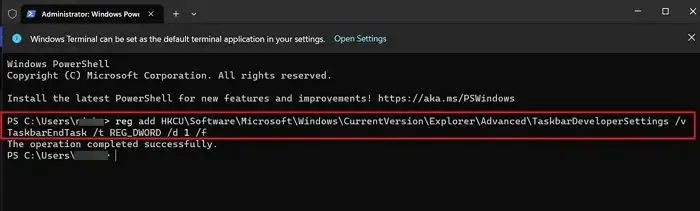Açık uygulamalar için Windows Görev Çubuğu içerik menüsünde her zaman, çalışan bir uygulamayı hızlı bir şekilde kapatabilen Görevi Sonlandır seçeneği bulunur. Programın yanıt vermemesi durumunda kullanışlı oldu. Seçenek kaldırıldı ancak Windows'a geri dönmedi. Bu makalemizde, Windows 11'in Görev Çubuğu içerik menüsündeki Görevi sonlandır öğesini etkinleştirebileceğinizi veya gösterebileceğinizi göstereceğiz.
Aşağıda belirtildiği gibi Görev Çubuğu İçeriği menüsünde Görevi sonlandır öğesini göstermek için kullanabileceğiniz 3 farklı yöntem var, şimdi sizlere o yöntemleri anlatmaya çalışacağız.
Yöntemler:
- Windows Ayarları aracılığıyla Görevi Sonlandır'ı etkinleştirin
- Kayıt Defteri Düzenleyicisi aracılığıyla Görevi Sonlandırmayı Etkinleştir
- Windows Terminali Aracılığıyla Görevi Sonlandırmayı Etkinleştir
NOT: Bu önerilerden bazılarını yürütmek için yönetici iznine ihtiyacınız olacak.
Windows Ayarları aracılığıyla Görevi Sonlandır'ı Etkinleştirin
Windows Ayarları'nı açın ve sol bölmedeki Sistem seçeneğine tıklayın. Daha sonra sağ taraftaki Geliştiriciler için seçeneğine tıklayın.
Sağdaki Görevi Sonlandır seçeneğini bulun ve sağ tıklamayla Görev Çubuğundaki görevi sonlandırmayı etkinleştirmek için değiştirin.
İşiniz bittiğinde Windows Ayarları uygulamasını kapatın.
İşte bu kadar! Bu nedenle, görev çubuğundaki çalışan tüm uygulama simgeleri , sağ tıkladığınızda içerik menüsünde yeni bir Görevi sonlandır öğesi gösterecektir.
Geliştiriciler için ayarlar sayfasına ulaşmanın kolay bir yolu ms-settings:developers komutunu kullanmaktır. Çalıştır iletişim kutusunu açmak için Windows tuşu + R tuşlarına basın , komutu yazın ve Geliştiriciler için sayfasını açmak için Enter tuşuna basın.
Kayıt Defteri Düzenleyicisi aracılığıyla Görevi Sonlandır'ı Etkinleştirin
Kayıt Defteri Düzenleyicisi'ni açın ve aşağıda verilen yolu kopyalayıp yapıştırın:
HKEY_CURRENT_USER\Software\Microsoft\Windows\CurrentVersion\Explorer\Advanced\TaskbarDeveloperSettings
TaskbarDeveloperSettings tuşuna çift tıklayın. DWORD (32 bit) Değerini Düzenle açılır penceresinde, Değer verisi sütununa 1 yazın ve Tamam'a basın.
DWORD'niz yoksa soldaki DeveloperSettings tuşuna sağ tıklayın ve içerik menüsünden Yeni > DWORD (32-bit) Değeri'ne tıklayın. Daha sonra bunu TaskbarEndTask olarak adlandırın.
Yukarıda bahsettiğimiz gibi değerini 1 olarak ayarlayabilirsiniz ve görev çubuğundaki uygulamalara sağ tıkladığınızda Görevi sonlandır seçeneğini göreceksiniz. Özelliği devre dışı bırakmak için Değer verisini 0 olarak ayarlayabilir ve tamam tuşuna basarak değişiklikleri kaydedebilirsiniz.
Windows Terminali aracılığıyla Görevi Sonlandır'ı Etkinleştirin
Windows Terminalini kullanmak, içerik menüsüne görev çubuğu uygulamaları için Görevi sonlandır seçeneğini getirmenin başka bir yoludur. Etkinleştirmek için aşağıda verilen adımları takip edin lütfen.
Windows Terminali (Yönetici) açın, aşağıdaki komutu kopyalayıp yapıştırın ve komutu etkinleştirmek için Enter tuşuna basın.
reg add HKCU\Software\Microsoft\Windows\CurrentVersion\Explorer\Advanced\TaskbarDeveloperSettings /v TaskbarEndTask /t REG_DWORD /d 1 /f
Bu, görev çubuğunun uygulama simgeleri için sağ tıklama menüsündeki Görevi Sonlandır öğesinin kullanılabilir olmasını sağlayacaktır.
Etkinleştirdiğiniz komutu geri almak için aşağıdaki komutu kopyalayıp yapıştırın ve Enter tuşuna basın.
reg add HKCU\Software\Microsoft\Windows\CurrentVersion\Explorer\Advanced\TaskbarDeveloperSettings /v TaskbarEndTask /t REG_DWORD /d 0 /f
Sonuç
Windows 11 Görev Çubuğunun yeni Görevi sonlandır özelliğinin kullanımı kolaydır ve özellikle yanıt vermeyen veya donmuş bir uygulamayı sonlandırmanız gerektiğinde zaman kazandırır. Görev Yöneticisini başlatmaya, uygulamayı bulmaya ve kapatmaya artık gerek yok. Pencereyi kapat seçeneği gibi tanıdık bağlam menüsü öğelerine hâlâ erişebileceğinizi unutmamanız çok önemlidir.
Artık herhangi bir programın Görev Çubuğu kısayol düğmesine sağ tıklamayı denerseniz içerik menüsünde yeni Görevi sonlandır seçeneği görüntülenecektir. Bu gönderi ayrıca , Görev Çubuğu içerik menüsünden Görevi sonlandır seçeneğini kaldırırsanız, daha önce bahsedilen seçeneği devre dışı bırakma talimatlarını da sağlar.
Bu makalemizde sizler için Windows 11'in Görev Çubuğu İçerik Menüsünde Görevi Sonlandır nasıl yapılır onu anlatmaya çalıştık. Umarım herkes için faydalı bir makale yazısı olmuştur.
Bu Makaleyi Değerlendirin