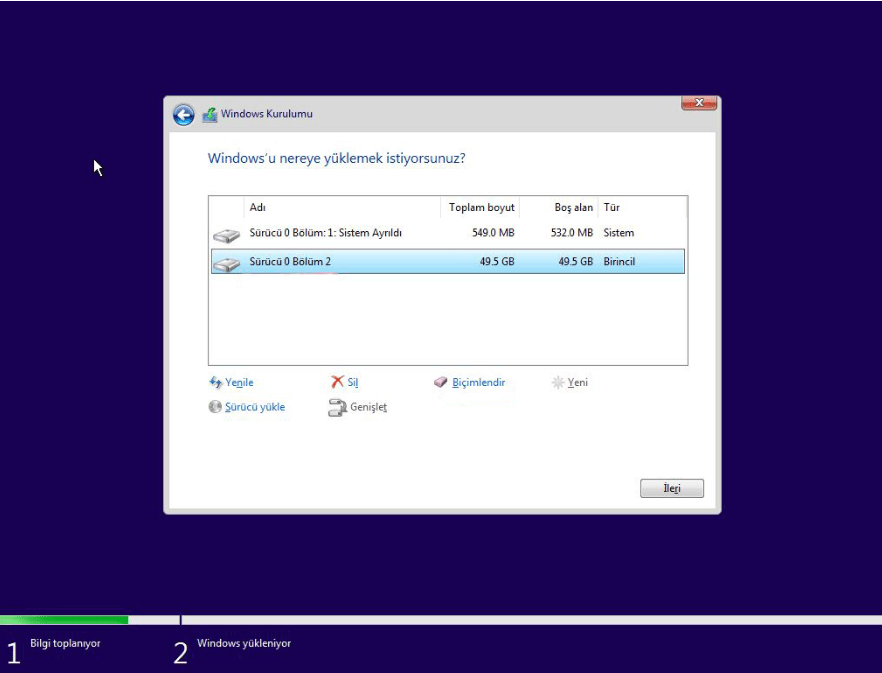Windows 10'da bir bölümü istediğiniz zaman yeniden boyutlandırabilirsiniz. Ancak çift önyükleme sistemi oluşturmayı planlıyorsanız veya dosyaları kurulumdan ayrı tutmak istiyorsanız Windows Kurulumu yükleme işlemi sırasında Windows 10 ve uygulamalar için özel bir bölüm oluşturabilirsiniz.
Bu makalemizde sizlere Windows 10'un temiz bir kopyasını özel bir bölüme nasıl oluşturacağınızı ve yükleyeceğinizi anlatmaya çalışacağız.
Windows 10'u Yüklerken bir Bölüm Oluşturun
Windows 10'u özel bir bölüme yüklemek için aşağıda ki adımları kullanın:
Öncelikle Bilgisayarınızı Windows 10 USB Flash ortamıyla başlatın.
Önemli: Önyüklenebilir bir USB flash sürücüye sahip bir cihazı başlatmak için BIOS ayarlarını değiştirmeniz gerekir. Bu işlem genellikle işlev tuşlarından birine (F1, F2, F3, F10 veya F12), ESC'ye veya Sil tuşuna basmayı gerektirir. Daha doğru talimatlar için bilgisayar üreticinizin destek web sitesini ziyaret edin. Ayrıca bu işlem sabit sürücüdeki her şeyi silecektir. Sonuç olarak, devam etmeden önce tüm dosyaları yedeklemeniz önerilir.
Başlamak için herhangi bir tuşa basın.
İleri düğmesine tıklayın.
Şimdi yükle düğmesine tıklayın.
Ürün anahtarını onaylayın veya Windows 10'u yeniden yüklüyorsanız Atla düğmesini tıklayın. Kurulumdan sonra Windows 10 otomatik olarak aktif hale gelecektir.
“Lisans koşullarını kabul ediyorum” seçeneğini işaretleyin.
İleri düğmesine tıklayın.
Yüklenecek Windows 10 sürümünü seçin (varsa).
İleri düğmesine tıklayın.
“Özel: Yalnızca Windows'u yükle (gelişmiş)” seçeneğini seçin.
Windows 10'u yüklemek için sabit sürücüdeki her bölümü seçin ve Sil düğmesine tıklayın.
Önemli: Bir bölümün silinmesi aynı zamanda içindeki tüm verilerin de silinmesine neden olur. Genellikle “Sürücü 0” depolama alanı tüm yükleme dosyalarını içerir.
“Sürüş 0 Ayrılmamış Alan” öğesini seçin.
Yeni düğmesine tıklayın.
Windows 10 ve uygulamalar için ayrılacak alan miktarını (megabayt cinsinden) belirtin.
İpucu: İşletim sistemi en az 20 GB alan gerektirir, ancak güncellemelerle ilgili sorunları ve alanın tükenmesini önlemek için 60 GB ile 100 GB arasında bir bölüm oluşturmalısınız. Büyük uygulamalar kurmayı planlıyorsanız daha fazla alan ayırmak iyi bir fikirdir.
Şimdi "Uygula" düğmesine tıklayın.
Tamam diyerek işlemi sonlandırın.
(İsteğe bağlı) “Sürücü 0 Ayrılmamış Alan” öğesini seçin.
Kalan alanla ek bölümler oluşturmak için Yeni düğmesine tıklayın . (Kurulumdan sonra her zaman gerçekleştirebilirsiniz.)
Listeden “Sürücü 0 Bölüm 4 (Birincil)” öğesini seçin .
İleri düğmesine tıklayın .
Yukarıda ki adımları tamamladıktan sonra kurulum, oluşturduğunuz Özel bölümünüze Windows 10'u yükleyecektir.
Kurulumdan sonra, bir hesap oluşturmak ve kurulumu yapılandırmayı tamamlamak için kullanıma hazır deneyimden (OOBE) yani (Windows 10'un temiz yüklemesini gerçekleştirin) geçmeniz gerekecektir.
Sonuç
Bu makalemizde sizlere Windows 10 Kurulumu sırasında Özel bölüm nasıl oluşturulur, onu anlatmaya çalıştık. Umarım herkes için faydalı bir makale yazısı olmuştur. Bizi takip etmeyi unutmayın lütfen.
Bu yazı Serkan Gündoğdu tarafından yazılmıştır.
✔ Bu içeriği Beğendiyseniz Lütfen Paylaşın ⤵
Bu Makaleyi Değerlendirin